Application File Structure
Application code
To view and edit the Java code, expand the app folder, the java folder, and the com.example.android.helloworld folder. Double-click the MainActivity java file to open it in the code editor.
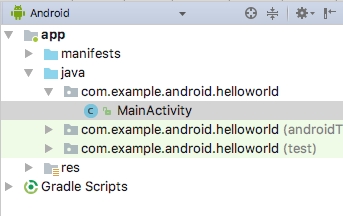
The java folder includes Java class files. Each Activity, Service, or other component (such as a Fragment) is defined as a Java class, usually in its own file. Tests and other Java class files are also located here.
The java folder contains three subfolders:
com.example.hello.helloworld(or the domain name you have specified): All the files for a package are in a folder named after the package. For your Hello World app, there is one package, and it contains onlyMainActivity.java. The firstActivity(screen) that the user sees, which also initializes app-wide resources, is customarily calledMainActivity. (The file extension is omitted in the Project > Android pane.)com.example.hello.helloworld(androidTest): This folder is for your instrumented tests, and starts out with a skeleton test file.com.example.hello.helloworld(test): This folder is for your unit tests and starts out with an automatically created skeleton unit test file.
Layout files
To view and edit a layout file, expand the res folder and the layout folder to see the layout file. In the figure below, the layout file is called activity_main.xml.
Double-click the file to open it in the layout editor. Layout files are written in XML.
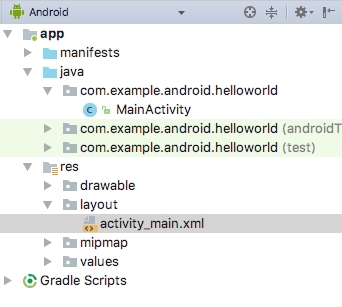
Resource files
The res folder holds resources, such as layouts, strings, and images. An Activity is usually associated with a layout of UI views that are defined as an XML file. This XML file is usually named after its Activity. The res folder includes these subfolders:
drawable: Store all your app's images in this folder.layout: EveryActivityhas at least one XML layout file that describes the UI. For Hello World, this folder containsactivity_main.xml.mipmap: The launcher icons are stored in this folder. There is a subfolder for each supported screen density. Android uses the screen density (the number of pixels per inch) to determine the required image resolution. Android groups all actual screen densities into generalized densities, such as medium (mdpi), high (hdpi), or extra-extra-extra-high (xxxhdpi). Theic_launcher.pngfolder contains the default launcher icons for all the densities supported by your app.values: Instead of hardcoding values like strings, dimensions, and colors in your XML and Java files, it is best practice to define them in their respectivevaluesfiles. This practice makes it easier to change the values and keep the values consistent across your app.
The values subfolder includes these subfolders:
colors.xml: Shows the default colors for your chosen theme. You can add your own colors or change the colors based on your app's requirements.dimens.xml: Store the sizes of views and objects for different resolutions.strings.xml: Create resources for all your strings. Doing this makes it easy to translate the strings to other languages.styles.xml: All the styles for your app and theme go here. Styles help give your app a consistent look for all UI elements.
Using the editor pane
If you select a file, the editor pane appears. A tab appears for the file so that you can open multiple files and switch between them. For example, if you double-click the activity_main.xml layout file in the Project > Android pane, the layout editor appears as shown below.
If you double-click the MainActivity file in the Project > Android pane, the editor changes to the code editor as shown below, with a tab for MainActivity.java:
At the top of the MainActivity.java file is a package statement that defines the app package. This package statement is followed by an import block condensed with ..., as shown in the figure above. Click the dots to expand the block to view it. The import statements import libraries needed for the app. For example, the following statement imports the AppCompatActivity library:
import android.support.v7.app.AppCompatActivity;Each Activity in an app is implemented as a Java class. The following class declaration extends the AppCompatActivity class to implement features in a way that is backward-compatible with previous versions of Android:
public class MainActivity extends AppCompatActivity {
// ... Rest of the code for the class.
}Android manifest
Before the Android system can start an app component such as an Activity, the system must know that the Activity exists. It does so by reading the app's AndroidManifest.xml file, which describes all of the components of your Android app. Each Activity must be listed in this XML file, along with all components for the app.
To view and edit the AndroidManifest.xml file, expand the manifests folder in the Project > Android pane, and double-click AndroidManifest.xml. Its contents appear in the editing pane:
<?xml version="1.0" encoding="utf-8"?>
<manifest xmlns:android="http://schemas.android.com/apk/res/android"
package="com.example.android.helloworld">
<application
android:allowBackup="true"
android:icon="@mipmap/ic_launcher"
android:label="@string/app_name"
android:roundIcon="@mipmap/ic_launcher_round"
android:supportsRtl="true"
android:theme="@style/AppTheme">
<activity android:name=".MainActivity">
<intent-filter>
<action android:name="android.intent.action.MAIN" />
<category android:name="android.intent.category.LAUNCHER" />
</intent-filter>
</activity>
</application>
</manifest>Namespace and application tag
The Android Manifest is coded in XML and always uses the Android namespace:
xmlns:android="http://schemas.android.com/apk/res/android"
package="com.example.android.helloworld">The package expression shows the unique package name of the new app. Do not change the package expression after the app is published.
The <application> tag, with its closing </application> tag, defines the manifest settings for the entire app.
Automatic backup
The android:allowBackup attribute enables automatic app data backup:
android:allowBackup="true"Setting the android:allowBackup attribute to true enables the app to be backed up automatically and restored as needed. Users invest time and effort to configure apps. Switching to a new device can cancel out all that careful configuration. The system performs this automatic backup for nearly all app data by default, and does so without the developer having to write any additional app code.
For apps whose target SDK version is Android 6.0 (API level 23) and higher, devices running Android 6.0 and higher automatically create backups of app data to the cloud because the android:allowBackup attribute defaults to true if omitted. For apps < API level 22 you have to explicitly add the android:allowBackup attribute and set it to true.
Declaring the Android version
Different devices may run different versions of the Android system, such as Android 4.0 or Android 4.4. Each successive version can add new APIs not available in the previous version. To indicate which set of APIs are available, each version specifies an API level. For instance, Android 1.0 is API level 1 and Android 4.4 is API level 19.
The API level allows a developer to declare the minimum version with which the app is compatible, using the <uses-sdk> manifest tag and its minSdkVersion attribute. For example, the Calendar Provider APIs were added in Android 4.0 (API level 14). If your app can't function without these APIs, declare API level 14 as the app's minimum supported version like this:
<manifest xmlns:android="http://schemas.android.com/apk/res/android"
package="com.example.android.helloworld">
<uses-sdk android:minSdkVersion="14" android:targetSdkVersion="19" />
// ... Rest of manifest information
</manifest>The minSdkVersion attribute declares the minimum version for the app, and the targetSdkVersion attribute declares the highest (newest) version which has been optimized within the app. Each successive version of Android provides compatibility for apps that were built using the APIs from previous versions, so the app should always be compatible with future versions of Android while using the documented Android APIs.
The targetSdkVersion attribute does not prevent an app from being installed on Android versions that are higher (newer) than the specified value. Even so, the target attribute is important, because it indicates to the system whether the app should inherit behavior changes in newer versions.
If you don't update the targetSdkVersion to the latest version, the system assumes that your app requires backward-compatible behaviors when it runs on the latest version. For example, among the behavior changes in Android 4.4, alarms created with the AlarmManager APIs are now inexact by default so that the system can batch app alarms and preserve system power. If your target API level is lower than "19", the system retains the previous API's behavior for your app.
build process
The Android application package (APK) is the package file format for distributing and installing Android mobile apps. The build process involves tools and processes that automatically convert each project into an APK.
Android Studio uses Gradle as the foundation of the build system, with more Android-specific capabilities provided by the Android Plugin for Gradle. This build system runs as an integrated tool from the Android Studio menu.
Last updated